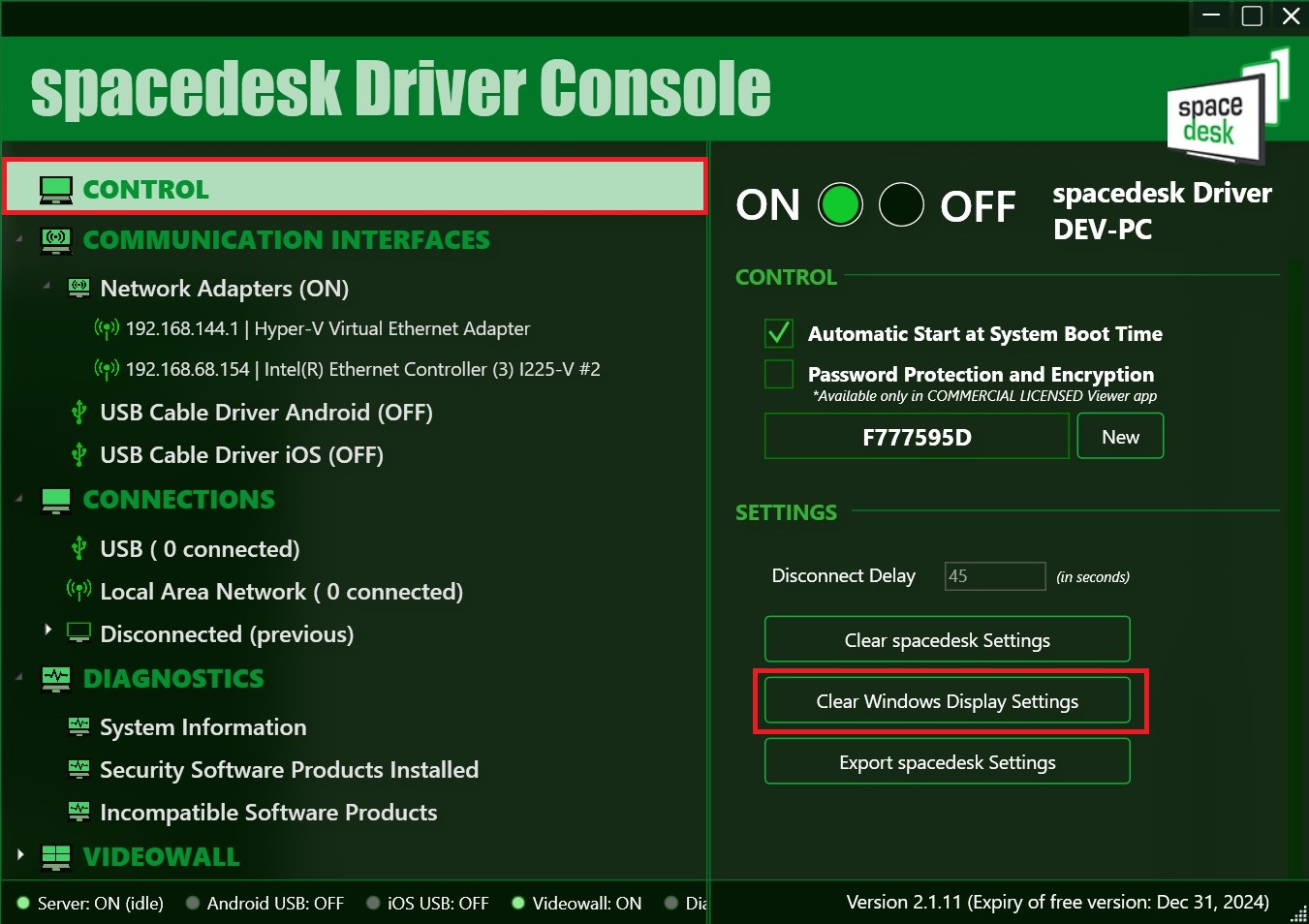Various
DETACHED SECOND DISPLAY
In case of black screen in Windows desktop application or always connecting status on HTML5 VIEWER or “Connected – Display OFF” message showing in Android/iOS VIEWER:
For Windows 11/10 primary machine, open the spacedesk Driver Console and click the connected client to check the Display Mode if it’s detached.
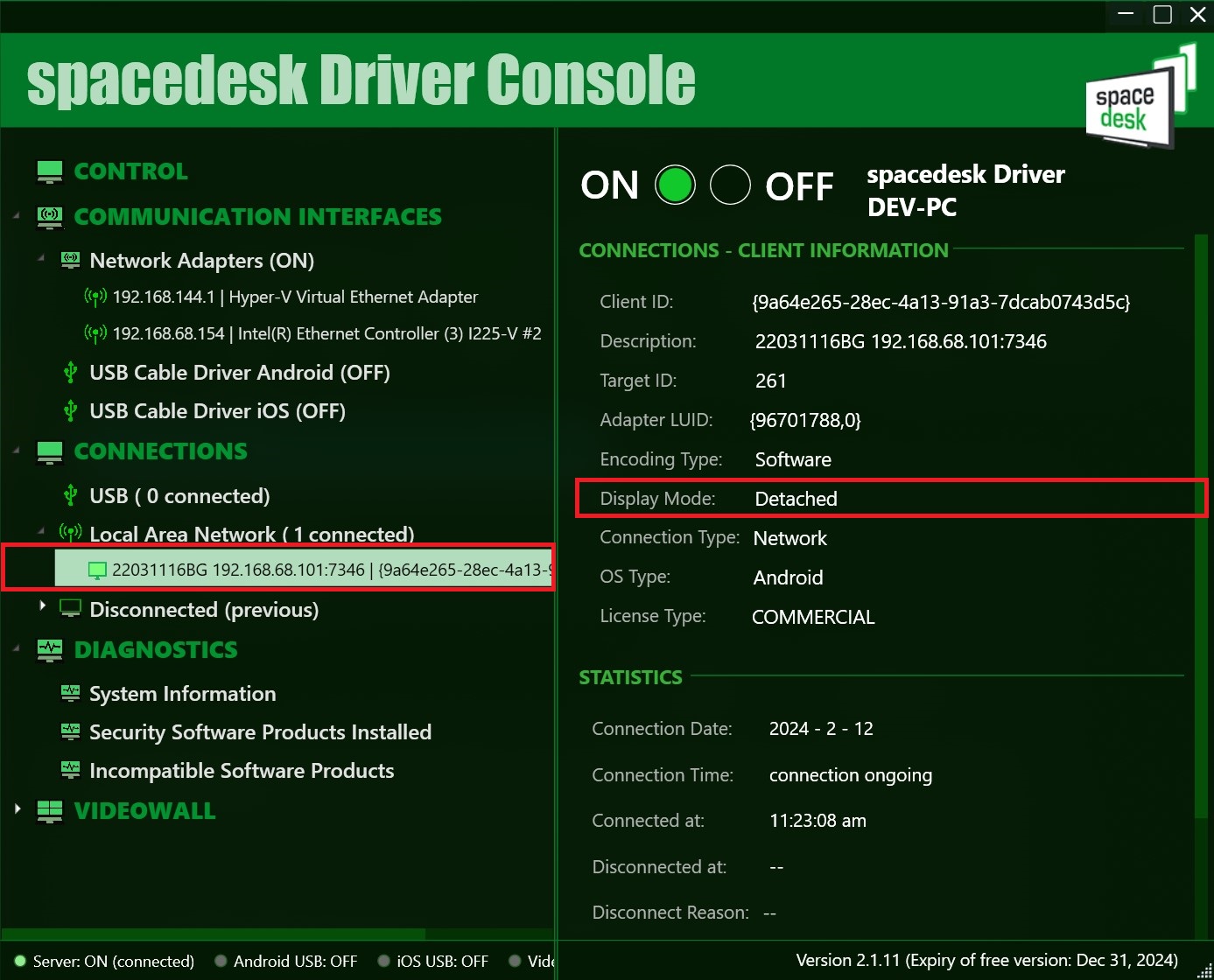
To attach, open the Windows Display settings of the primary machine, click the detached secondary display and try to attach it by selecting extend or duplicate.
MIRROR MODE FAILED
For Windows 10/11, if duplicate option is not available in Display settings, check the current WDDM version of the graphics adapter via dxdiag.exe.
In case the WDDM version is below 2.0, try to update the graphics adapter by Windows Update or manual download of driver from official website.
If duplication is still not available after driver update, then it’s probably because the driver does not support mirror mode anymore. Please refer to Known issues chapter below for Mirror mode not supported.
CLEAR DISPLAY SETTINGS
In case display is in wrong settings (orientation, screen resolution, display detached) upon client connect, the "Clear Windows Display Settings" button in spacedesk Driver Console -> CONTROL, for Windows 10/11 primary machine.